Как удалить ненужный объект в фотошопе
Большое количество поклонников фотоснимков сталкиваются с достаточно неприятной проблемой. На красивых фотографиях может быть запечатлен случайно объект, который портит весь снимок. Мы расскажем вам о нескольких простых методах, которые существенно помогут на этапе обработки фотографий. Наши приемы и советы сэкономят вам массу времени. И первым вариантом, как убрать лишнее с фотографии, любой опытный редактор назовет использование фотошопа.
Для тех, кто уже знаком с основными навыками использования программ для ретуши, такая информация будет не так полезна. Но если вы – начинающий фотограф или ретушер, такие приемы вам пригодятся.
Как правило, в подобных случаях на задний план нередко попадают ограждения, транспортные средства, мусор на земле. В некоторых случаях атмосферу фотографии может также разрушить сумка или куртка, которая была не убрана за границы съемки. А в некоторых случаях снимок может портить и царапина на объективе. Чтобы долго не искать мануалы, как убрать объект в фотошопе, достаточно просмотреть нашу инструкцию.
Использование основных инструментов
Нередко на кадры попадают не только другие предметы при съемке. Испортить хороший снимок может даже предыдущий редактор, разместив на нем надпись или логотип. В этом случае идеально подойдет стандартный инструмент в программе Фотошоп – Штамп. Аналогично Штампу работает и Заплатка. В том случае, если речь идет про однотонный фон или простой снимок с небольшим количеством деталей, предпочтительнее использовать именно второй вариант.
Как убрать объект в фотошопе, используя Заплатку? При помощи данного инструмента требуется вырезать и скопировать область, которую называю «донорской». Этой частью будет закрыт ненужный объект на снимке. Как заставить работать этот инструмент? Во время удержания левой кнопки мыши вам требуется обвести донорский участок. После этого просто перетяните заплатку на требуемое место. При этом инструмент функционирует в двух режимах:
- источник. Если нужно узнать, как в фотошопе удалить ненужный объект и переместить выделенный участок в качестве заполнения донорской частью, этот режим подойдет идеально;
- назначение. Данный режим предусмотрен для закрытия этой заплаткой области, в которую он будет трансформирован.
Рассмотрим подробнее, как удалить объект с фото в фотошопе:
- откройте требуемый вам снимок. После этого перейдите в окошко Слои. Если данное окно отсутствует в рабочей области, вы можете его включить, используя вкладку Окно;
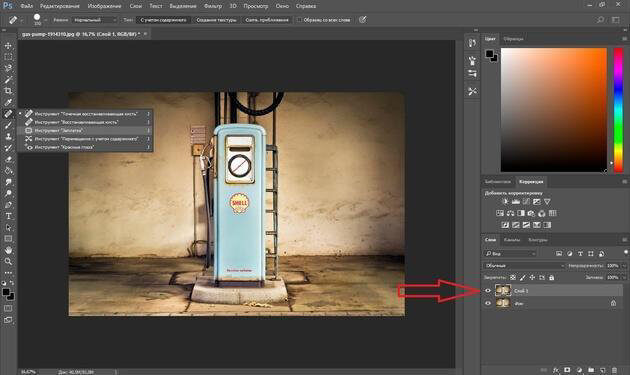
Вкладка «Окно» в Фотошопе - перейдя на палитру со слоями, кликните по иконке, которая выглядит как квадрат с плюсом. Таким образом вы сможете создать новый слой, который будет пустой. На нем и потребуется формировать основную ретушь. Далее используйте инструмент Штамп. Он располагается в левой зоне экрана. Вся левая часть именуется палитрой инструментов ручного редактирования;
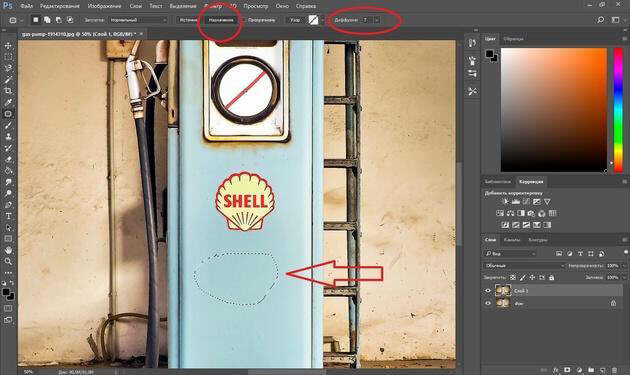
Использование инструмента «Штамп» - после этого начинаем процесс ретуширования. Это самая важная часть для тех, кого интересовало, как убрать лишнее с фото в фотошопе. В палитре со слоями нажмите левой кнопкой мыши по сформированному новому слою, на котором ничего нет. После этого обратите внимание, какие выставлены настройки у инструмента Штамп. Наиболее значимые из них:
- размер кисти;
- показатель жесткости. Более высокий показатель будет обозначать, что у заплатки будут более четкие и грубые границы. В случае, если речь идет про расфокусный объект, который требуется удалить, предпочтительнее использовать показатели в 0-50;
- непрозрачность. Меньший показатель демонстрирует, что мазок будет слабым. Оптимальными настройками будет процент в 20-80%. Подбирать показатель нужно, ориентируюсь на задний фон;
- образец. Выставляйте настройки на показатель Активный слой и ниже. В противном случае Штамп не будет функционировать.
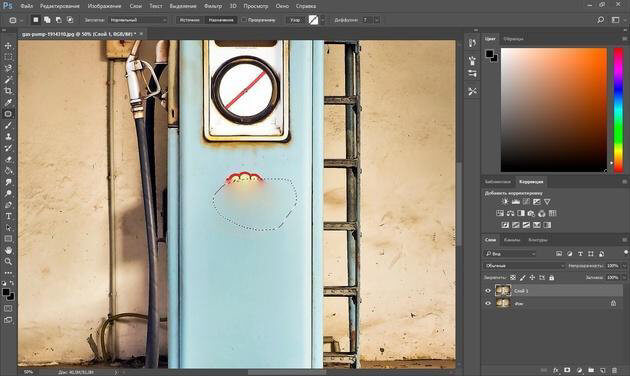
Эффективное использование инструмента «Штамп»
Стоит помнить о том, что параметры жесткости, размера и непрозрачности требуется регулировать в зависимости от особенностей фотографий. Не существует универсальных параметров, которые подойдут всем.
После того, как вы установили все требуемые настройки и параметры инструмента Штамп, пора переходить к другой важной части. Рассмотрим, как в фотошопе убрать объект с фото. На примере можно использовать фотографии, на которых сзади модели имеется забор. Найдите на снимке зону, которая подойдет для закраски этого ограждения. Таким образом происходит вся обработка.
Одно дело – когда необходимо разобраться, как удалить лишнее в фотошопе, если речь идет про незначительные изменения вроде пятна или соринки. Но когда речь заходит о более крупных объектах, для этого необходимо использовать другие инструменты. Для этого обработайте фотографию, используя первые шаги в выше приведенной инструкции. При этом увеличьте требуемую часть картинки, выделите объект. Для этого также можно использовать инструмент Лассо. После этого кликните по кнопке Delete. Дополнительно установите в настройках «С учетом содержимого». Если выделение было сделано неудачно, и вы хотите заново выделить объект, нажмите клавиши Ctrl+D. Другие незначительные части, которые остались после заполнения, можно устранить, используя кисть. Для этого потребуется увеличить картинку – так работать с цветом будет комфортнее. Выберите кисть или Штамп и закрасьте небольшими мазками требуемый объект.
Спора нет, фотошоп, конечно, справляется с данной задачей. Однако он достаточно дорог, его необходимо скачивать и устанавливать, а после установки он занимает много памяти на компьютере. Если вам необходимо по-быстрому обработать фото онлайн, то есть более гибкие и современные инструменты.
Как удалить ненужный объект с помощью нейросетей
Не только Фотошоп способен на обработку снимков. Так, к примеру, чтобы убрать лишнее на снимке, могут быть полезны программы искусственного интеллекта.
Рассмотрим, например, как удалить лишнее в нейросети Нейрохолст:
- Необходимо перейти в раздел ИИ-редактор
- Создать новый проект
- Загрузить свое изображение

Загрузка изображения - Выбрать ластик

Выбор ластика - Поставить рамку на место стертого ластиком объекта
- Написать в описании, что должно быть вместо удаленного объекта

Нужный текст в описании - Нажать кнопку сгенерировать
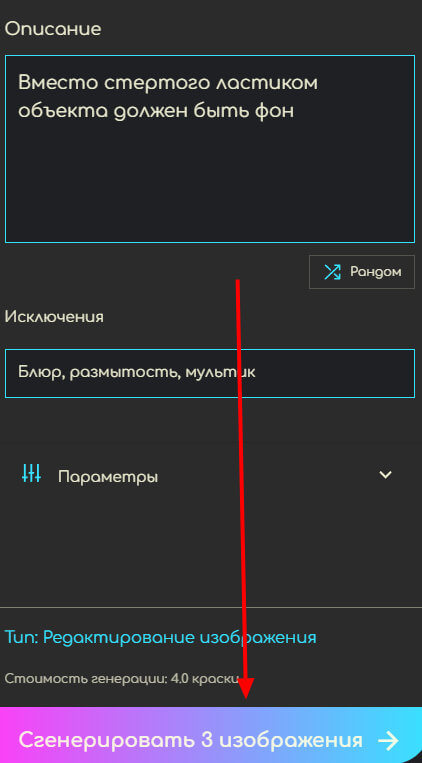
Генерирование изображений - Результат:
До:

После:

Заключение
Таким образом, в статье дана полная инструкция, как как убрать объект в фотошопе. А также мы познакомили вас с отличной нейросетью для обработки фото – Нейрохолст. И показали, как проще, быстрее и дешевле удалить объект в НейроХосте. Обязательно перейдите сами в разделы ИИ-редактор или Изображение по описанию и попробуйте обработать или сгенерировать картинку.

